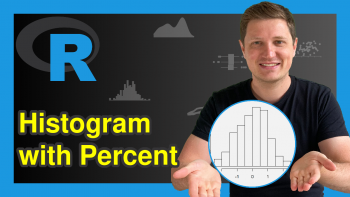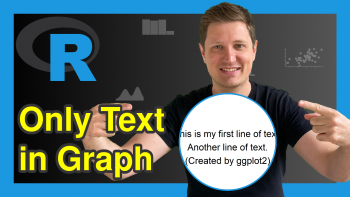Animate Interactive plotly Graph in R (4 Examples)
Hi! This tutorial will show you how to animate interactive plotly graphs in the R programming language.
First, though, here is an overview of this tutorial:
Let’s dive into the R code!
Install & Load plotly & dplyr Libraries
First, we will install and load both plotly and dplyr R libraries.
# install plotly and dplyr install.packages(c("plotly","dplyr")) # load plotly and dplyr library(plotly) library(dplyr)
Dplyr is the foremost data manipulation and analysis library in R, and it enables the use of the pipe operator to pipe lines of code together, so that they can be run in one chunk.
Create Sample Data Frame
Here, we will create our sample dataset. For this tutorial, we will make use of the gapminder dataset. If you are coding in the R Studio IDE, the gapminder dataset package can be easily installed and loaded in your R programming environment by running the code below.
# install gapminder package install.packages("gapminder") # load gapminder package library(gapminder)
However, if you are coding in another code editor, you can download the gapminder dataset from an online datasets repository, such as Kaggle.
You can preview the first 10 rows of the dataset by running:
df <- gapminder head(df,10) # country continent year lifeExp pop gdpPercap #1 Afghanistan Asia 1952 28.8 8425333 779. #2 Afghanistan Asia 1957 30.3 9240934 821. #3 Afghanistan Asia 1962 32.0 10267083 853. #4 Afghanistan Asia 1967 34.0 11537966 836. #5 Afghanistan Asia 1972 36.1 13079460 740. #6 Afghanistan Asia 1977 38.4 14880372 786. #7 Afghanistan Asia 1982 39.9 12881816 978. #8 Afghanistan Asia 1987 40.8 13867957 852. #9 Afghanistan Asia 1992 41.7 16317921 649. #10 Afghanistan Asia 1997 41.8 22227415 635.
Example 1: Make Multiple Trace Animation
In this first example, we will create a multiple trace animation, where we will build a scatter plot of life expectancy and gdp per capita, and visualize the changes over time in an animation.
fig <- df |> plot_ly(x = ~gdpPercap, y = ~lifeExp, size = ~pop, color = ~continent, frame = ~year, text = ~country, hoverinfo = "text", type = "scatter", mode = "markers") |> layout(xaxis = list(type = "log")) fig
In the plot_ly() function, we plotted gdp per capita on the X axis and life expectancy on the Y axis. We then sized the points by population, and parsed year to the frame = argument. This creates the frames needed for the transition in the animation.
Example 2: Make Multiple Trace Animation with Different Animation Options
In this second example, we will build the same visualization, but we will add animation options that will modify the frames’ transition.
fig <- df |> plot_ly(x = ~gdpPercap, y = ~lifeExp, size = ~pop, color = ~continent, frame = ~year, text = ~country, hoverinfo = "text", type = "scatter", mode = "markers") |> animation_opts(frame = 1000, easing = "quad", redraw = F) |> layout(xaxis = list(type = "log")) fig
Here, we introduced the animation_opts() function, wherein we defined 3 arguments. The frame = argument refers to the amount of time between the frames in milliseconds. The easing = argument refers to the type of transition that occurs between the frames. There are many easing options, such as “quad”, “cubic”, “elastic”, and “sin”. We also set the redraw = argument to false, because we do not want a redraw of the plot at the completion of the transition.
Example 3: Make Multiple Trace Animation with Button
In this third example, we are going to add a button to our animation, and place it on the right-hand side of the plot. We will not need to re-write the entire code chunk; we will only add a new function to the existing plotly object.
fig <- fig |> animation_button(x = 1,xanchor = "right", y = 0,yanchor = "bottom") fig
We piped to our existing plotly fig object the animation_button() function, which we used to create a button. Inside the function, we set the coordinates for the button, and defined its anchor positions.
Example 4: Make Multiple Trace Animation with Slider
In this fourth and final example, we will add a slider to our animation.
fig <- fig |> animation_slider(currentvalue = list(prefix = "YEAR: ", font = list(color="blue"))) fig
In the above code, we added the animation_slider() function to the existing plotly fig object. In the function, we set the label prefix for the slider as “YEAR”, and colored the font blue.
Video, Further Resources & Summary
Do you need more explanations on how to animate interactive plotly graphs in R? Then you should have a look at the following YouTube video of the Statistics Globe YouTube channel.
In the video, we explain in some more detail how to animate interactive plotly graphs in R.
The YouTube video will be added soon.
Chart
With that, we have demonstrated in this tutorial how to animate interactive plotly graphs in R, as well as the customizations that can be made to the animation. I hope you found it helpful!
- Create Dropdown Menu in plotly Graph in R (Example)
- How to Draw a plotly Area Chart in R (3 Examples)
- Change Size of plotly Graph in R (Example)
- Learn R Programming
- Format Hover Text of plotly Graph in R (Example)
This post has shown how to animate interactive plotly graphs in R. In case you have further questions, you may leave a comment below.
This page was created in collaboration with Ifeanyi Idiaye. You might check out Ifeanyi’s personal author page to read more about his academic background and the other articles he has written for the Statistics Globe website.